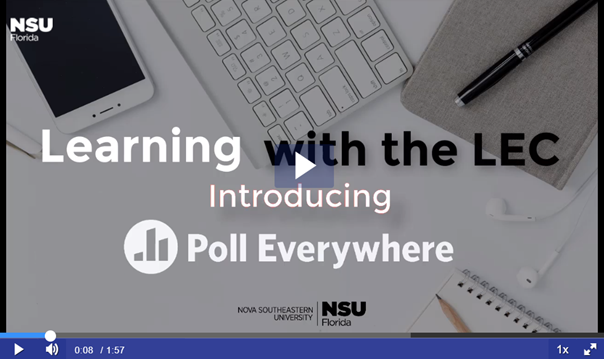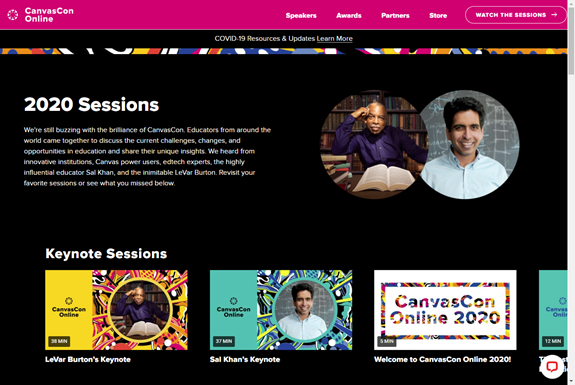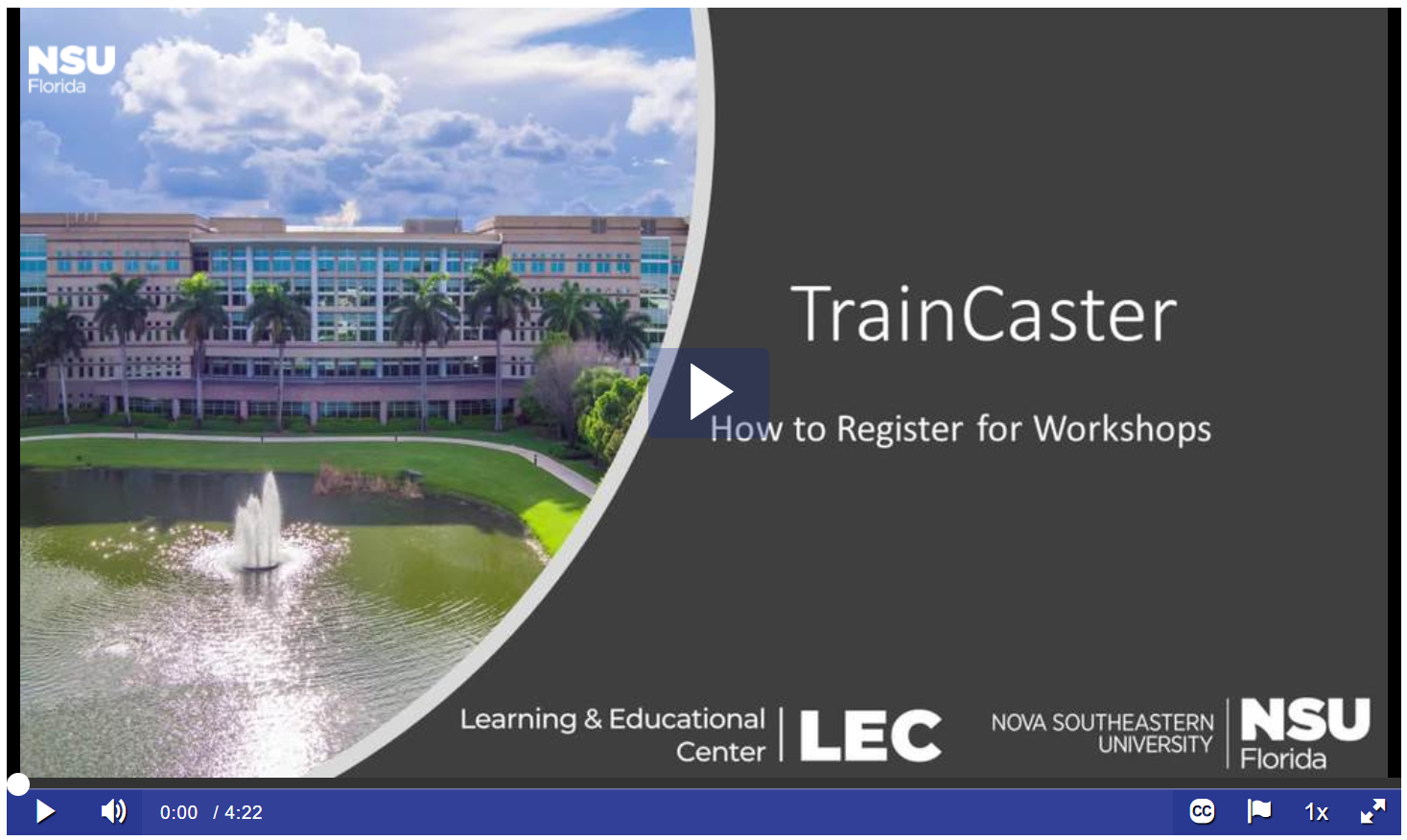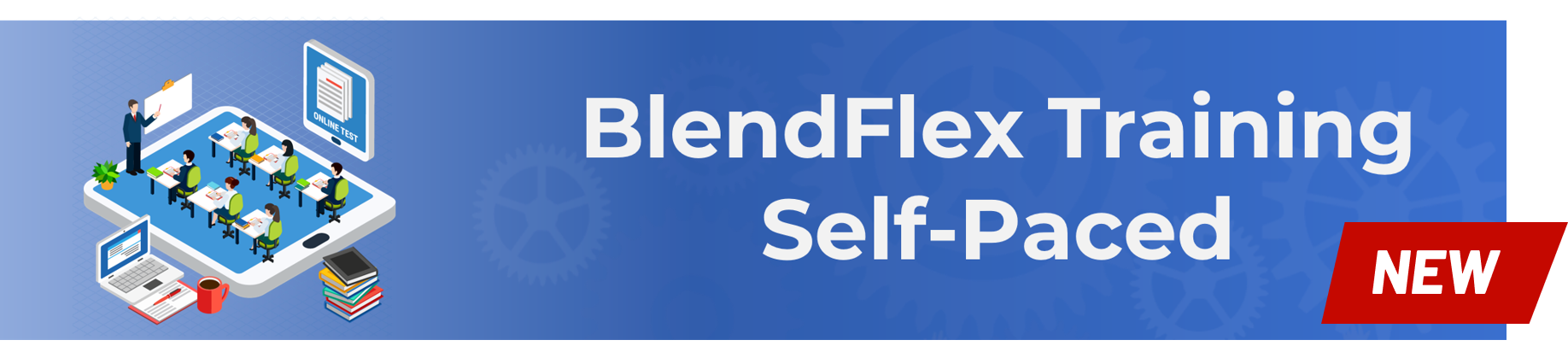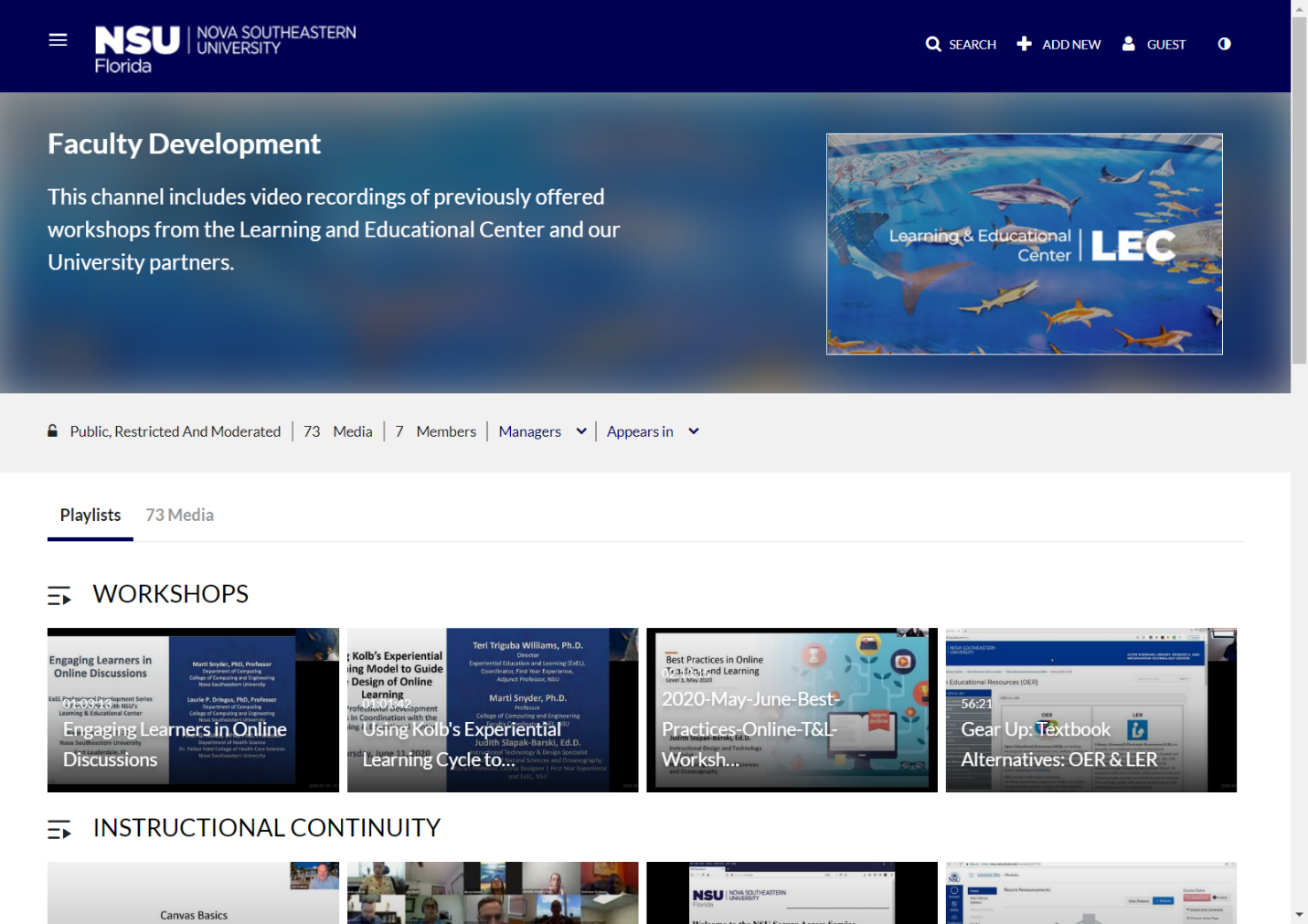This Week In The LEC: “Learning with the LEC”: Poll Everywhere, Strategies for Zoom Breakout Rooms, and From Zooming to Sharing Closed-Captioned Videos Workshop
Issue Date: 10-26-2020
“Learning with the LEC”: Introduction to Poll Everywhere
Check out our latest video on Poll Everywhere. The third video of the "Learning with the LEC" series introduces a tool that can be used to engage synchronous students both online and face to face.
Workshop - From Zooming to Sharing Closed-Captioned Videos
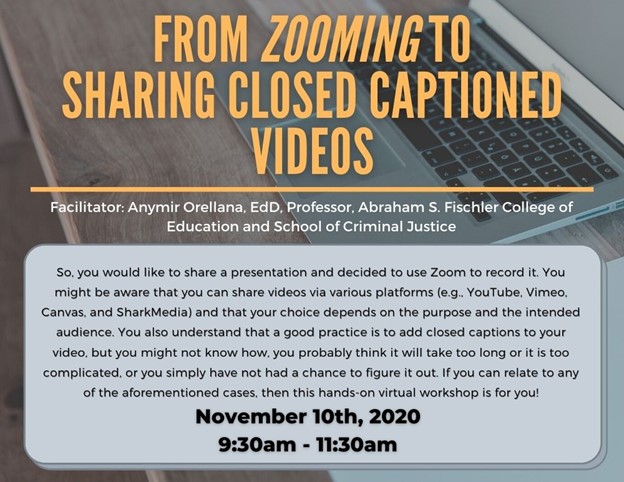
Facilitator: Anymir Orellana, EdD, Professor, Abraham S. Fischler College of Education and School of Criminal Justice
Workshop Description:
So, you would like to share a presentation and decided to use Zoom to record it. You might be aware that you can share videos via various platforms (e.g., YouTube, Vimeo, Canvas, and SharkMedia) and that your choice depends on the purpose and the intended audience. You also understand that a good practice is to add closed captions to your video, but you might not know how. You probably think it will take too long or it is too complicated, or you simply have not had a chance to figure it out. If you can relate to any of the aforementioned cases, then this hands-on virtual workshop is for you!
Objectives:
- UsingSharkMediator an existing account in YouTube or Vimeo, add closed captions to a video previously recorded to the cloud with Zoom
- Embed in Canvas a closed-captioned video uploaded to SharkMedia, YouTube, or Vimeo
Date and Time:
November 10th, 2020
9:30 am – 11:30 am
To Register for this workshop visit - https://nova.traincaster.com/app/Login.pm?course_code=FZTSCCV select Traincaster, log in, and then click on Classroom Schedule.
To browse other course offerings visit https://nova.traincaster.com
Strategies for Zoom Breakout Rooms
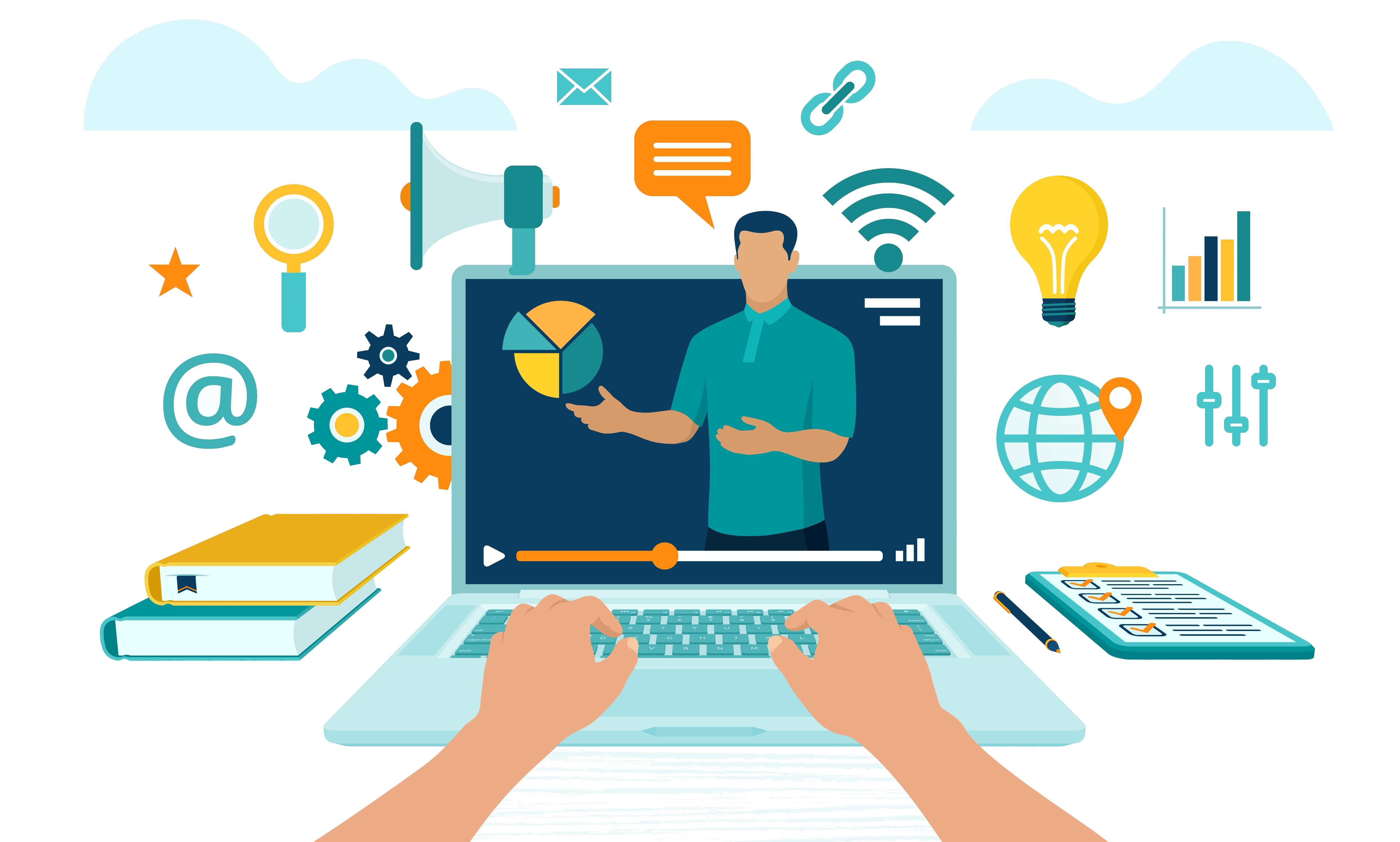
The use of Zoom to present content and collaborate with students in a synchronous environment has become very popular due to the problems faced with the outbreak of the pandemic. The challenge for instructors is to create quality student engagement in the online Zoom environment. One of the tools that can be used to stimulate engagement among students is the use of the breakout rooms.
Assigning Groups
Breakout rooms can be auto-assigned or pre-assigned by the host. Students can also self-assign and enter their selected room. Consider the purpose of the breakout groups as well as the needs of the students when forming these groups. The ability to self-assign is ideal when you want to allow students to move from group to group.
Explaining Breakout Rooms
The first time you use breakout rooms with your class, it’s helpful to give and overview of the features and model how to use them. Be sure to let them know what tools are available inside of their breakout rooms, including a shared white board, the ability to share their screen, chat and of course video and audio. Make sure they are familiar with the Ask for Help button, which will enable students to invite the host to the breakout room. A practice run can be done first to get students familiar with the tools and how to use them.
Providing Instructions for the Activity
Once students are familiar with the breakout room tool, explain the activity to them. Make sure they understand what is expected of them and model it for them. Too often students hear the instructor explain the task and then arrive in the breakout room and totally forget what they are supposed to be doing. To avoid this, send them the topic they are to discuss in the chat before sending them off to their breakout rooms. As one of their first tasks, have them pick a group speaker and let them know that this group speaker will present in the main room. Let them know exactly what you expect when they get back in the main room.
When establishing breakout rooms, you have the ability to set a time limit on the rooms. Use that to help keep students on pace. The amount of remaining time will be shown on screen for each student.
Let students know that you will joining each of the groups to observe. However, when you do join try not to be a distraction that may inhibit their creativity.
This article has presented just a few tips to help you setup and use the Zoom breakout rooms to ensure success in engaging the student with group activities. You can read more from Zoom Support about Managing Breakout Rooms or Pre-assigning participants to breakout rooms.
Canvas Corner: New Canvas Rich Text Editor
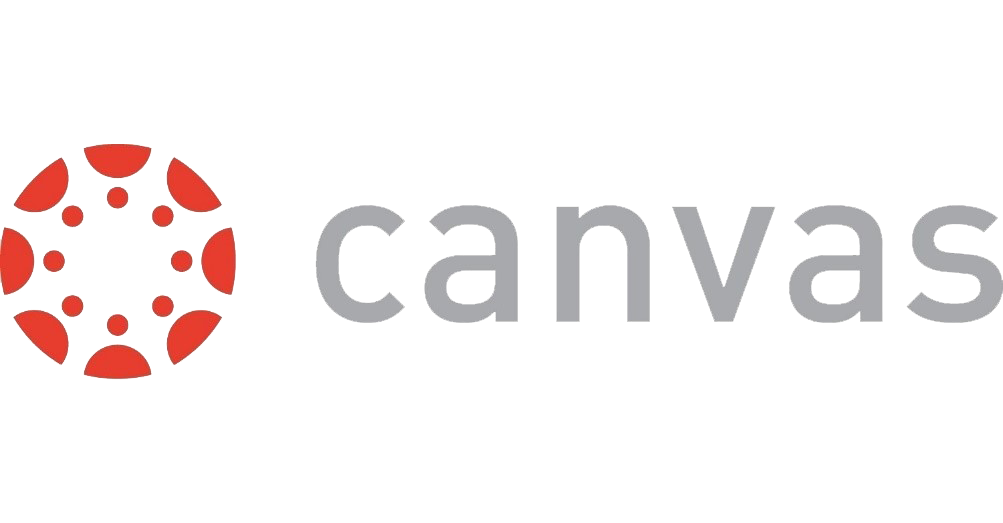
On October 17th, Canvas released the New Canvas Rich Text Editor. This new editor is now available to try in your course. To enable, click on Settings, then click on Feature Options. Finally, click to turn on the RCE Enhancements. At the conclusion of the Fall Term (December 2020), this feature will automatically be turned on for the entire institution and will be turned on by default.
Highlights:
- Provides a condensed, more intuitive toolbar that is grouped by common icons and interactions.
- Allows teachers to manage the feature option from the course level.
- The following Canvas features use the New Rich Content Editor: Announcements, Assignments, Discussions, Pages, Quizzes, Syllabus
To learn more about the New Rich Text Editor visit one of the links below:
- New Rich Content Editor video
- New Rich Content Editor lessons for instructors
- New Rich Content Editor lessons for students
CanvasCon Conference Videos
CanvasCon was held on October 15, 2020. In this global conference for educators, edtech enthusiasts, and Canvas users of all levels, the event consisted of inspirational keynotes, professional development, and insightful breakout sessions. If you missed this event, here is a link to watch some of the content videos from this event.
https://www.instructure.com/canvas/events/canvascon/sessions
October BlendFlex Training Opportunity
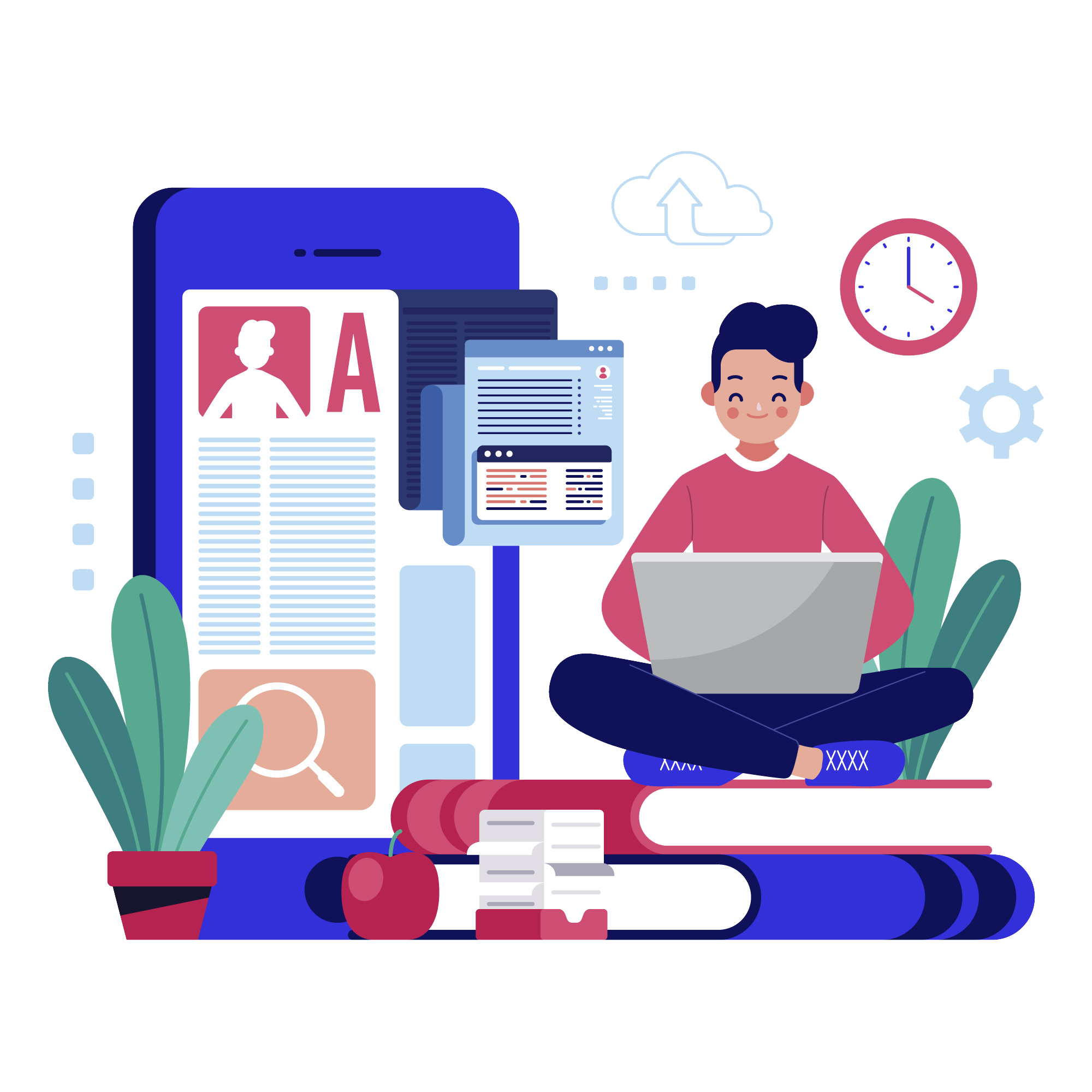
BlendFlex training opportunity available for the month of October!
Register for a BlendFlex interactive training session and learn how to deliver face-to-face and online learning experiences simultaneously. After this mandatory online faculty training, you will be able to do the following:
- Discuss theBlendFlexModel for teaching and learning at NSU.
- Identify technology and software components ofBlendFlexclassrooms.
- Implement theBlendFlexModel to deliver content, engage, and assess students.
- Identify best practices of teaching in theBlendFlexModel.
We look forward to seeing you online!
October 30th, 2020 2:00 pm – 3:30 pm
To Register for this course visit – https://nova.traincaster.com/app/Login.pm?course_code=BlendFlexOct30, select TrainCaster, login, and then click on Classroom Schedule.
For Instructions about registration through TrainCaster check out this document or the video linked below.
https://sharkmedia.nova.edu/media/1_zhc6ne70
Tips from OIIT on BlendFlex Classroom Technology
In support of the BlendFlex model and the Return of the Sharks in our new “normal”, classrooms have been enhanced with additional video technology capabilities. The podium computers have cameras connected to facilitate video conferencing and Zoom related activities. Below are some tips to follow for the new podium equipment to prevent improper handling of the equipment:
Podium Computer Tips
- Do not re-locate the cameras on the podium. They have been set for maximum coverage of the instructor and classroom.
- Do not disconnect any of the camera equipment located at the podium
- Do not move the podium
- Do not wipe the touch screens or touch panels with any type of Clorox, alcohol, or moist cloth (this will ruin the display). OIIT and Facilities will clean the equipment.
- Leave all materials, instructions, and remote controls at the podium when your class is over.
- Sign out of Computer to maintain your account security.

On each podium you will notice an icon titled "Live Tech Chat" (pictured above). This icon can be used to quickly get assistance with in-classroom technology. Alternatively, you can contact Desktop Support at 954-262-0070.
Register for the New BlendFlex Training Self-Paced Course
The Learning and Educational Center (LEC) is pleased to announce the release of the new Self-Paced “Teaching in the BlendFlex Model” online training. The asynchronous course consists of four modules and should take approximately 90 minutes to complete. Take a look at our site for more information on the BlendFlex Self-Paced Course.
Faculty Development Channel on Sharkmedia
Through our partnerships with various colleges and departments, there have been several valuable workshops that were held which you may not have been able to attend. Check out our SharkMedia Channel to see recordings of past workshops such as:
These workshops and additional video assets are all available in the LEC Faculty Development Channel.
Remote Technical Help
Faculty and Staff who need assistance, please feel free to contact NSU Support:
Email to remotehelp@nova.edu.
Faculty & Staff Support Hotline at 954-262-0070
Submit a ticket for technical assistance through ServiceNow.
Tags: Training, LEC, Assessments and Assignments: Respondus LockDown Browser, Workshop